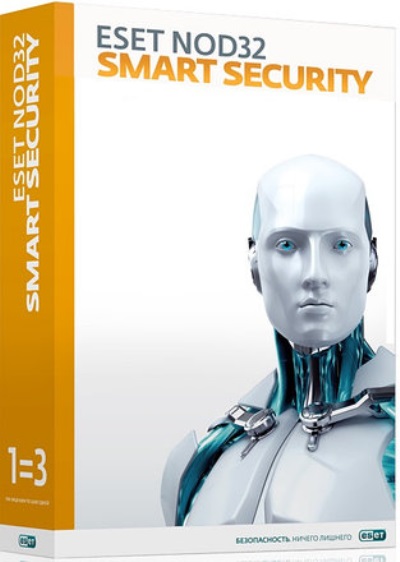 Сегодня хотелось бы продолжить тему антивирусов (а то что-то давненько ничего о них не было, хотя мы уже писали о самых разных антивирусных решениях, вроде Avira. Avast. AVG. Dr. Web и различных антивирусных утилитах вроде Kaspersky Virus Remove Tool или любимого AVZ ).
Сегодня хотелось бы продолжить тему антивирусов (а то что-то давненько ничего о них не было, хотя мы уже писали о самых разных антивирусных решениях, вроде Avira. Avast. AVG. Dr. Web и различных антивирусных утилитах вроде Kaspersky Virus Remove Tool или любимого AVZ ).
Как Вы поняли из заголовка, в рамках этих статьи мы поговорим об установке и настройке такого антивирусного решения как NOD32, который кстати много кто любит и использует. Традиционно, речь в материале будет идти только о процессе настройки и никак не затронет субъективную составляющую, т. е разговоров о том как качественно он что-то ловит и какое место занимает в рейтингах (которые так старательно пишут маркетологи, чтобы продавать свой продукт) здесь не будет, а посему холиварщики смело идут мимо.
Давайте приступим.
Как правильно настроить антивирус NOD32 для качественной и шустрой работы
Скачать пробную 30 — ти дневную версию можно с сайта разработчика, нажав в соответствующую кнопочку. Установка, в общем-то предельно проста (не забывайте, что на компьютер должен быть установлен только один действующий антивирус, а то будет как вот здесь ), но все есть несколько моментов о которых стоило бы напомнить.
Правда напомню, что хорошо бы снять аж 5 галочек, чтобы не устанавливать элементы Яндекса и его браузер:
Поразительно как старательно Яндекс навязывает свой функционал, подпихивая его везде где возможно. Это прям какой-то паразитизм уже. Впрочем, двигаемся дальше.
На последнем этапе установки попробуют продать Вам доступ с помощью SMS. Не уверен, что Вам это необходимо, поэтому жмем в кнопку «Установить пробную версию «, которая расположена в левом нижнем углу.
После чего, скорее всего, будет предложено поставить не только антивирус, но сразу решение Smart Security. т. е еще и в комплекте фаерволл с прочими приблудаеми. Соглашаемся, ждем, подтверждаем лицензионное соглашение и на следующем этапе, пожалуй, давайте включим обнаружение потенциально нежелательных приложений, но зато выключим систему отзывов ESET LiveGrid :
После чего установка будет завершена и Вам лишь останется нажать в кнопочку «Готово «. Но на этом еще не все закончится и Вам снова старательно постараются продать лицензию и снова старательно скажем, что нам бы хотя бы попробовать, а потом уже покупать:
Но и на этом страдания не закончатся и Вас попросят зарегистрировать эту самую бесплатную лицензию. По уровню назойливости ESET начинает раздражать. Здесь, правда, надо отметить, что адрес почты никак не проверяется (правда на него старательно присылают предложение купить лицензию 🙂 ), поэтому, в общем-то, можно старательно указать любую белиберду, после чего программа будет зарегистрирована.
Здесь оказывается, что бесплатная 30 — ти дневная версия превращается. в 14 — ти дневную. Может это как-то связано с тем, что на одном из этапов мы поставили Smart Security. а не просто антивирус, но всё равно как-то не очень приятно. Впрочем, ладно, двигаемся дальше.
Скорее всего у Вас появится уведомление по поводу выбора типа сети. Собственно, можете честно признаться и двигаться дальше, а именно, дождаться процесса автоматического обновления баз.
После чего давайте перейдем к настройке, тыркнув в соответствующую кнопочку.
Так как по умолчанию 4 вкладки настроек не содержат ничего интересного помимо переключателей разных типов защиты, то нас будет сразу интересовать кнопка «Дополнительные настройки «.
На первой же вкладке стоит поставить галочку «Включить обнаружение потенциально опасных приложений «. Правда сие может сказаться на ложных срабатываниях и, если Вы часто пользуетесь всякими Crack, Keygen и тп, то привести к их блокировке/удалению и вообще поднять общую параноидальность антивируса.
На вкладке «Защите файловой системы в режиме реально времени » возможно стоит кликнуть в переключатель, связанный со сканированием компьютера при выключении, что сказывается на скорости его выключения как такового и на общей безопасности.
В частности, не всегда оправдано сканирование сетевых дисков, при условии, если конечно Вы находитесь в рамках известной Вам корпоративной сети, а не какой-то мифической общедомовой.
К тому же, лично я, не люблю, когда компьютер занимается чем-либо без меня, т. е вероятно стоит отключить сканирование в состоянии простоя, тем более, что все файлы и так проверяются во время записи, чтения, исполнения и тп, а посему, если требуется сканирование, то как-то уж лучше проводить его своими ручками и тогда, когда сочтете необходимым. К тому же, независимо от того, что есть переключатель, лично я, неоднократно наблюдал ситуацию, когда на ноутбуках это сканирование, будучи включенным, будило ноут при работе от батареи и полностью его разряжало этим самым сканированием, что не есть хорошо.
Остальное, в общем-то можно оставить как есть. Правда я еще выключаю заставку при запуске, звуки и уведомления на рабочем столе (см. выше), но если они Вам жизненно необходимы, то дело Ваше 🙂
К слову, если у Вас малопроизводительная машина или просто хочется, чтобы антивирус кушал не так много ресурсов процессора и системы, то есть смысл включить игровой режим, который живет в настройках защиты компьютера (первая вкладка на общих настройках, а не дополнительных).
В случае, если Вы решили почистить компьютер, таки рекомендуется использовать профиль детального сканирования (причем не понятно, почему профили нельзя настроить под себя целиком), а так же использовать кнопку сканирования от имени администратора.